
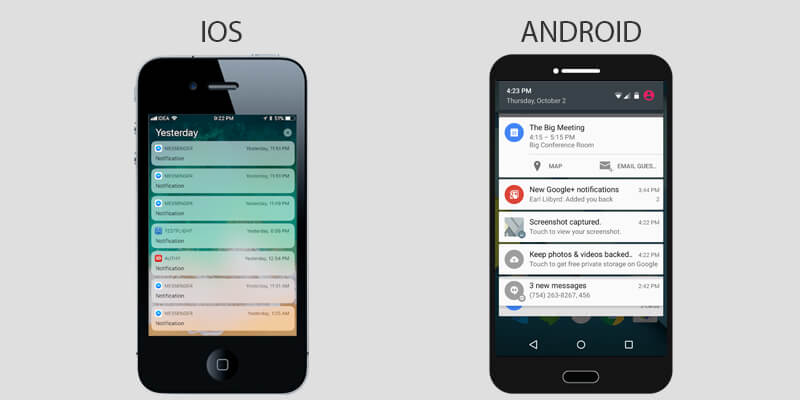
- #No clear screen arrow on fltplan go android app how to#
- #No clear screen arrow on fltplan go android app Pc#
If your drone saves images in its internal memory, consult our Troubleshooting Guide for information on how to change this setting.
#No clear screen arrow on fltplan go android app Pc#
Remove the SD card, insert it into your PC and check that it contains the images you captured. Specifically, make sure that your tablet PC, remote control and drone are connecting as designed, then fly the drone and manually capture a few images. It is strongly recommended that, prior to using the SiteSee Mission Planner App, you test your equipment in the field to ensure that it is compatible and everything is working. know how to assess and mitigate the risks of operating their drone and do so for each mission in accordance with regulatory requirements.are familiar with the UAV-specific regulations pertaining to the areas where they fly their missions and have all permissions required to fly and.know how to use the camera of their drone and have successfully captured images before.have sufficient flying experience to safely perform all operations described in this guide.know how to operate and fly their drones.Please note that this guide does not cover basic drone operation skills. There also is a procedure for capturing towers manually in situations where a fully automatic capture is not possible. This guide explains how to use the SiteSee Mission Planner App which was designed specifically for the automatic capture of cell towers. SiteSee specialises in high-accuracy 3D modelling of vertical structures such as cell towers. Saving, Loading and Deleting Flight Plans Step 1 - Start and Connect the SiteSee Mission Planner App So, if you are new to SiteSee and interested in our services, please contact us first to make the necessary arrangements to get started with the Scanlink capture app. Please note that we will not process any image sets that are submitted by pilots who have not been instructed by us. This document and all related Mission Planner documentation is provided for the benefit of pilots who already have been trained in using the SiteSee Mission Planner for their captures. Our current preferred capture app is Scanlink, and SiteSee no longer supports the Mission Planner app for new clients.


 0 kommentar(er)
0 kommentar(er)
