

- #Onsip setup multiple administrator accounts full#
- #Onsip setup multiple administrator accounts registration#
- #Onsip setup multiple administrator accounts pro#
- #Onsip setup multiple administrator accounts software#
- #Onsip setup multiple administrator accounts password#
Your account should now be created and you will see an Add User confirmation screen.

When you are done filling in the information, please click on the Next button. At this screen you need to fill in the desired user name, password, and a hint that will be used to help you remember your password. Click on the Local account button and this will bring you to a new screen where you need to put in the information you wish to use for the Local account. You will be brought to a screen where Windows will ask again if you are sure you wish to make a Local account. If you do not wish to use a Microsoft account then you should click on the Sign in without a Microsoft account option instead. This email contains a link that you need to click on in order to verify that you want this Microsoft account used on this computer.
#Onsip setup multiple administrator accounts registration#
When the registration process is completed, Microsoft will send an email to that email address. If the email address is not an existing Microsoft account you will be prompted to register one. If you wish to create a Microsoft account then enter your email address and click on the Next button. The Add a user screen prompts you by default to enter an email so that you create a Microsoft account.
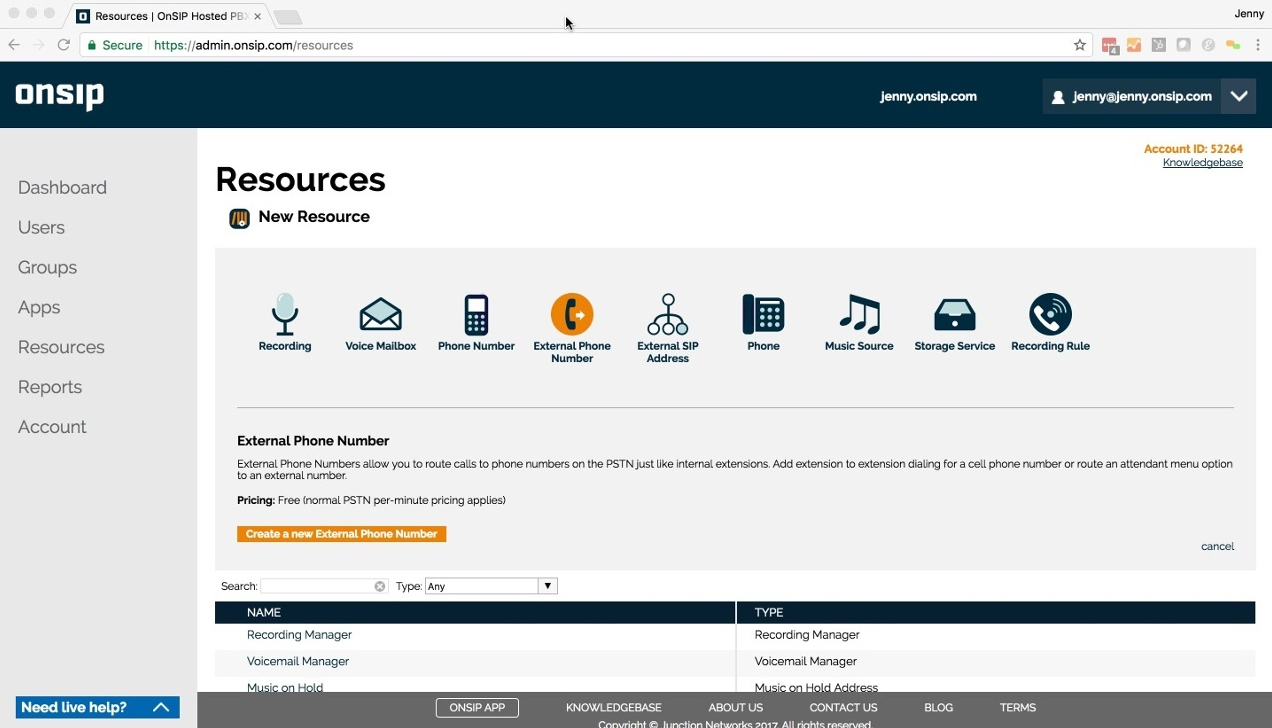
A screen prompts you to enter the User's email address. Scroll down and click on the Add User option. When the search results appear click on the Settings category.Ĭlick on the option Give other users access to this computer, which opens the User Settings screen. To create a new user account type Add User at the windows start screen. Type the name you want to give the User account and choose Administrator.
#Onsip setup multiple administrator accounts password#
Note: If you are prompted for an administrator password or confirmation, type in the password or provide confirmation. The easiest way to get to this is by either moving the cursor to the bottom left hand side of the screen and right clicking on the start button displayed or by pressing the win+x keys together and then choosing Control Panel from the menu that appears. The built-in Administrator will now be available to select to log into. Uncheck the Account is disabled box, then click on OK, to enable the built-in account and go to step 6.Ĭheck the Account is disabled box, the click on OK, to disable the built-in account and go to step 6. Proceed to step 4 or 5 depending on what you need to achieve. In the left pane, click on the Users folder, then in the middle pane, double click on Administrator. Press the Win+R keys together to open the Run dialog box, type lusrmgr.msc and click on OK.
#Onsip setup multiple administrator accounts pro#
Note: This option is only works in the Windows 8 Pro and Windows 8 Enterprise versions of the operating system. By default, this elevated "Administrator" account is not prompted by UAC by default to provide confirmation before allowed to make any changes that require elevated administrator permissions since it is an elevated account.
#Onsip setup multiple administrator accounts full#
This final account type is the hidden elevated local Administrator account and it has full unrestricted access rights and permissions on the computer.

( Run as Administrator) As running elevated will allow it to have access to the entire computer. Such as those that affect the system, other users, or when running anything elevated. To help make the computer more secure, this administrator account type will be prompted by UAC by default to give confirmation before allowed to make any changes that require elevated administrator rights. An Administrator account has complete access to the computer and you can make any desired changes. It can also be already setup for you on a OEM ( ex: Dell) computer. This account type is an un-elevated administrator account that is created by default during the installation of Windows 7, 8 and 8.1.
#Onsip setup multiple administrator accounts software#
When you are logged on to Windows with a standard account, you can do almost anything that you can do with an administrator account, but if a standard User wanted to do something that requires elevated rights that affects other Users of the computer, such as installing software or changing security settings, Windows will give that User a UAC prompt to enter the password of an administrator account before allowing the action. It is recommended to create a standard account for each User instead of an Administrator account for the User. Such as deleting files that are required for the computer to work. It helps protect your computer by preventing a User from making changes that affect everyone who uses the computer. This account type is an un-elevated restricted User account.


 0 kommentar(er)
0 kommentar(er)
